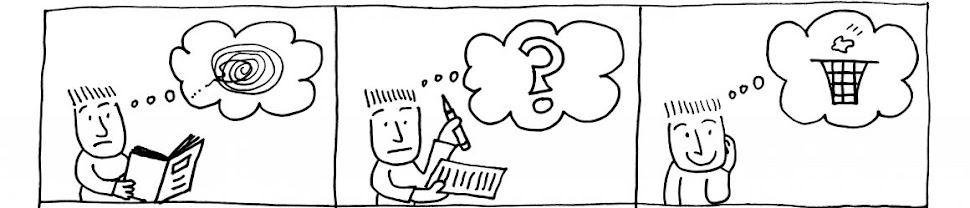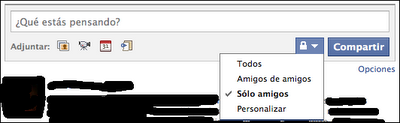A menudo hacemos uso de las nuevas tecnologías sin caer en la cuenta de que, como cualquier otro artefacto, requiere leer bien las instrucciones y la letra pequeña para no llevarnos después sorpresas innecesarias. Si eres usuario de redes sociales, debes estar bien informado sobre su funcionamiento, configuración y utilidades, a fin de utilizarlas de forma correcta y acorde con tus intereses. Por ejemplo, no es lo mismo usar Facebook para comunicarse sólo con tus amigos que abrirla a todo el mundo.
Aquí te dejo algunos de los consejos más útiles:
- Cuando te registres, usa una contraseña segura, larga, que incluya números ademásd de letras.
- Usa tu nombre real, para que te localicen rápidamente aquellos que te buscan, y una foto de perfil donde se te reconozca fácilmente. No añadas al principio muchas fotos. Espera a ver qué uso le vas a dar a tu Facebook.
 - Facebook posee un sistema de privacidad muy configurable. Cuando te hayas registrado, ve directamente a "Cuenta" y pincha sobre "Configuración de privacidad". Te dará la opción de personalizar la privacidad. Si sólo quieres usar Facebook para comunicarte con tus amigos o familiares, lo mejor es darle a casi todos los items la opción de "sólo amigos". Si vas a utilizar Facebook de plataforma para mostrar tus blogs, reirte un poco mandando vídeos de la red a tus amigos o hacer nuevos amigos, elige una configuración más abierta, permitiendo que también los amigos de tus amigos o todos puedan ver tus cosas. Aún así, cuando configures tu perfil, no des más información de ti de la necesaria. Evita añadir tu número de móvil u otros datos muy personales o comprometidos.
- Facebook posee un sistema de privacidad muy configurable. Cuando te hayas registrado, ve directamente a "Cuenta" y pincha sobre "Configuración de privacidad". Te dará la opción de personalizar la privacidad. Si sólo quieres usar Facebook para comunicarte con tus amigos o familiares, lo mejor es darle a casi todos los items la opción de "sólo amigos". Si vas a utilizar Facebook de plataforma para mostrar tus blogs, reirte un poco mandando vídeos de la red a tus amigos o hacer nuevos amigos, elige una configuración más abierta, permitiendo que también los amigos de tus amigos o todos puedan ver tus cosas. Aún así, cuando configures tu perfil, no des más información de ti de la necesaria. Evita añadir tu número de móvil u otros datos muy personales o comprometidos.
- Cuando configures tu perfil, teniendo en cuenta quiénes van a ver esos datos. Facebook permite configurar estos datos de tu perfil. Si vas a abrir Facebook a mucha gente, no siempre conocida, no añadas en tu perfil datos comprometedores (móviles, direcciones, etcétera). Tú decides qué quieres contar sobre ti.
- Si te llegan invitaciones de amigos de tus amigos, pidiéndote que les añadas, no lo hagas a no ser que los conozcas. Aún así, es recomendable que les mandes un mensaje privado para comprobar su identidad e intenciones. Para enviar un mensaje privado, ve al perfil de esa persona y debajo de su foto verás "enviar mensaje privado a...". Pincha y escríbele.
- Cuando publiques una información en tu "muro", piensa primero, en función de la privacidad que configuraste, a quiénes le quieres mandar esos datos (texto, vídeo, imágenes). Si sólo quieres que lo vea una persona o poco más, lo mejor es enviarles un mensaje privado. Si no, Facebook te permite elegir también si se lo quieres enviar a todos, a los amigos de tus amigos, a tus amigos solamente o personalizar el envío. En la ventana de envío de mensajes verás un candado con una flecha a su lado. Pincha sobre ella y verás las opciones de envío de tu mensaje. Si le quieres enviar el mensaje a personas concretas del total de amigos de tu Facebook, puedes darle a "personalizar" e indicar el nombre de aquellos que recibirán el mensaje. Esta opción es muy poco utilizada, pero bastante útil si quieres que tu información sólo la vea quien tú desees.
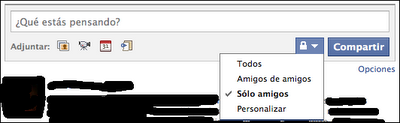
- Si un amigo te envía un enlace dudoso, comprueba primero si es fiable. No abras todo lo que te llega ni instales aplicaciones o juegos de los que no tengas una previa información segura. Igualmente, no te inscribas en grupos de los que no te hayas informado primero. No siempre el nombre del grupo coincide con las intenciones. Infórmate y decide después. Sobre todo, si has elegido una configuración muy privada, sería aconsejable que no te inscribieras en grupos. Si lo haces, todos las personas que estén inscritas en ese grupo, podrán leer tus cosas.
- No subas fotos o vídeos caseros a tu Facebook si has abierto la configuración de privacidad a todos o a los amigos de mis amigos, a no ser que no te importe que vean tu vida privada. Si elegiste una privacidad cerrada, centrada en amigos y familiares, puedes estar seguro de que sólo ellos verán tus cosas.
- Quizá Facebook te recomiende que te hagas amigo de personas que no sepas quiénes son. No aceptes una amistad a no ser que la hayas comprobado o no te importe abrir tu Facebook a todos.

Estos consejos se hacen más necesarios si quien utiliza las redes sociales es un menor. Los padres deben conocer Facebook o Tuenti para después poder saber qué aconsejar a sus hijos. Si eres padre y tu hijo utiliza habitualmente redes sociales, debes informarte primero, saber lo mismo que sabe tu hijo de su uso. Los expertos recomiendan:
- El ordenador del menor debe ser de uso público y estar en el salón u otro lugar de acceso común. En lo posible, es aconsejable que el menor no se aisle en su habitación con el ordenador.
- Es aconsejable poner un horario de uso del ordenador y hacerlo coincidir con la presencia de los padres en casa.
- Conviene recordar al menor que no debe añadir datos personales en su perfil. No dar direcciones, teléfonos, lugares de trabajo y es aconsejable que la foto sea mejor una imagen o dibujo que el retrato real de tu hijo.
- Conviene hablar con los hijos, explicarles los peligros sin asustarles, darles consejos útiles, compartir con ellos Internet.
- Recuerda que Tuenti y Facebook están prohibido a menores de 14 años. Tuenti, en caso de sospecha, exige una fotocopia del DNI. Los padres deberían informar a sus hijos y evitar que se inscriban siendo menores de esa edad.
Más información:
- Kids, juntos en la red: web muy útil para padres, menores y profesores sobre el uso seguro de Internet.
- En breve Facebook dispondrá de un botón "del pánico" (ClickCeop) para que aquel menor que crea estar en peligro, pueda pulsarlo y recibir ayuda rápida. Ya puedes informarte, añadiéndolo a tu perfil su enlace aquí.
- ScuttlePad: una red social pensada para menores de 6 a 11 años. De esta forma podrán ir iniciándose y estar preparados para utilizrlas de manera más eficaz y segura. Problema: su interfaz y parámetros están definidos en inglés.
- Togetherville: otra red social pensada para niños de 10 a 13 años. También está en inglés. Puede ser una aplicación útil para maestros de idiomas.- ¿Qué dice y recomienda la ley al respecto?
- Aquí te dejo un vídeo muy ameno y claro que avisa sobre los peligros de las redes sociales. También es interesante para poner en tu aula a los alumnos este otro o uno más.
 Twitter es una plataforma con la que no están muy familiarizados nuestros alumnos. Sin embargo, su estructura es muy similar a la de cualquier red social, aunque mucho más sencilla. Twitter permite crear foros ágiles e interactivos, a tiempo real si lo deseamos, sobre cualquier asunto. Los usuarios pueden escribir mensajes breves (no más de 140 caracteres), pudiendo incluir enlaces, fotos, audios o vídeos. Ya hay muchos docentes que utilizan esta plataforma como herranienta educativa, especialmente en el área de Lengua y Literatura e Idiomas.
Twitter es una plataforma con la que no están muy familiarizados nuestros alumnos. Sin embargo, su estructura es muy similar a la de cualquier red social, aunque mucho más sencilla. Twitter permite crear foros ágiles e interactivos, a tiempo real si lo deseamos, sobre cualquier asunto. Los usuarios pueden escribir mensajes breves (no más de 140 caracteres), pudiendo incluir enlaces, fotos, audios o vídeos. Ya hay muchos docentes que utilizan esta plataforma como herranienta educativa, especialmente en el área de Lengua y Literatura e Idiomas.