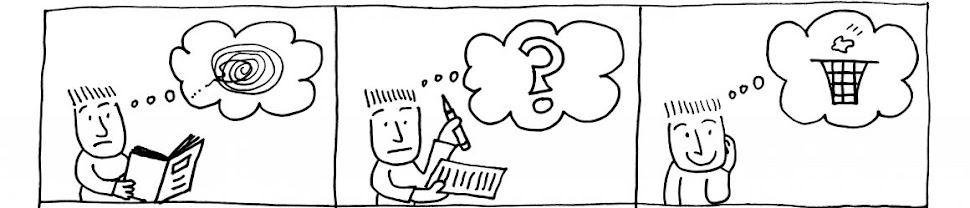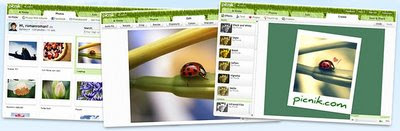Aunque existen muchos modelos de PDI, nosotros nos centraremos en la que fabrica Interwrite. Por lo demás, el funcionamiento de una pizarra digital es similar en todas las marcas. Una pizarra fijada a la pared o sobre una estructura móvil, un videoproyector y un ordenador o portátil. A esto se le suma, por supuesto, el lápiz interactivo.
Aunque existen muchos modelos de PDI, nosotros nos centraremos en la que fabrica Interwrite. Por lo demás, el funcionamiento de una pizarra digital es similar en todas las marcas. Una pizarra fijada a la pared o sobre una estructura móvil, un videoproyector y un ordenador o portátil. A esto se le suma, por supuesto, el lápiz interactivo.
El proveedor posee un software que te permitirá trabajar con las herramientas que desees de forma interactiva: webs, vídeos, imágenes, textos, archivos flash (ver este ejemplo), etc. O crear tú mismo esos materiales previamente o durante tu presentación en clase, haciéndolos interactuar en función del aprendizaje programado. Si creas una actividad con este software se guardará en el formato .gwb (Smart usa el formato .snf). Existen webs con ejemplos de actividades realizadas por docentes, que podrás utilizar o modificar a tu gusto.
Pasos a dar:
1º. Conectar el ordenador y el videoproyector. (Si habéis instalado previamente el videoproyector y la pizarra al techo y a la pared respectivamente, este paso puede obviarse.)
2º. Conectar la pizarra interactiva al ordenador y activar el software de la PDI (Interwrite Workspace). (Puede ser que os la hayan conectado ya al ordenador del profesor o a un equipo especial para esta pizarra. Si no es así, tendréis que realizar la conexión.)
Si el ordenador tiene sistema operativo Windows, verás el icono del software en la parte inferior derecha de la pantalla.
3º. Calibrar la PDI. (Si habéis fijado previamente la pizarra al techo, esta operación solamente debe realizarse la primera vez que se conecta la PDI. El ordenador memoriza la posición de la pizarra y sus coordenadas de calibrado.)
4º. Coger el lápiz y comenzar a familiarizarse con el software de Interwrite. Una vez que sepas cómo utilizarlo, comprobarás que se pueden cargar en él actividades prediseñadas o diseñar las tuyas propias. Además, puedes lanzar a la pantalla webs, flash, vídeos, presentaciones, etc., sobre las que interactuar y lograr ejercicios didácticos para tu área.
1º. Conectar el ordenador y el videoproyector. (Si habéis instalado previamente el videoproyector y la pizarra al techo y a la pared respectivamente, este paso puede obviarse.)
2º. Conectar la pizarra interactiva al ordenador y activar el software de la PDI (Interwrite Workspace). (Puede ser que os la hayan conectado ya al ordenador del profesor o a un equipo especial para esta pizarra. Si no es así, tendréis que realizar la conexión.)
Si el ordenador tiene sistema operativo Windows, verás el icono del software en la parte inferior derecha de la pantalla.
3º. Calibrar la PDI. (Si habéis fijado previamente la pizarra al techo, esta operación solamente debe realizarse la primera vez que se conecta la PDI. El ordenador memoriza la posición de la pizarra y sus coordenadas de calibrado.)
4º. Coger el lápiz y comenzar a familiarizarse con el software de Interwrite. Una vez que sepas cómo utilizarlo, comprobarás que se pueden cargar en él actividades prediseñadas o diseñar las tuyas propias. Además, puedes lanzar a la pantalla webs, flash, vídeos, presentaciones, etc., sobre las que interactuar y lograr ejercicios didácticos para tu área.